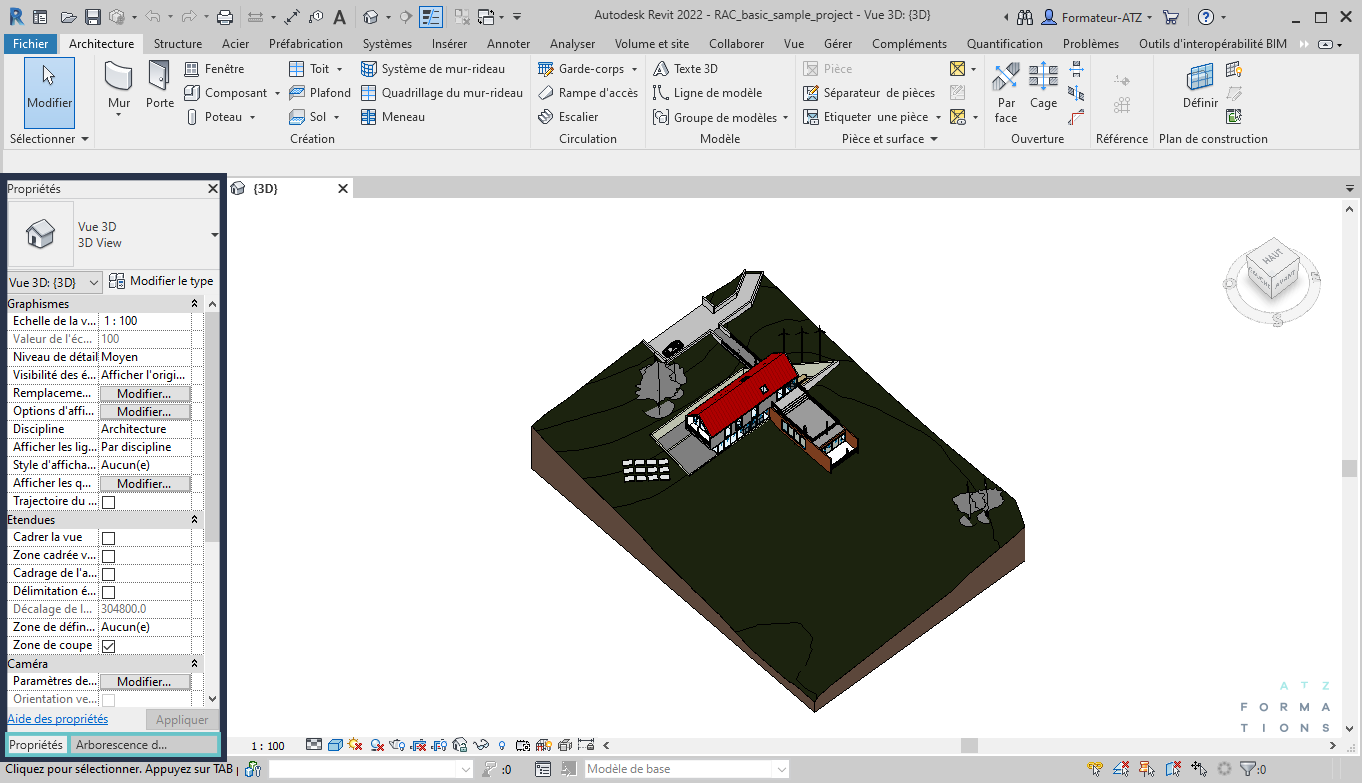Performer avec Revit : Préparer son Poste
Comme vous le savez déjà, changer nos façons de travailler n’est pas chose facile. S’il y a quelque chose que l’humain aime, c’est bien la stabilité et la routine ! On comprend que passer d’AutoCAD à Revit cause parfois un délai dans la productivité puisque les logiciels n’ont certainement pas le même fonctionnement. C’est donc dans une série d’articles s’intéressant à différents aspects de l’utilisation de Revit que nous proposons nos meilleures pratiques afin d’optimiser vos procédures de travail.
Ce premier article se concentre sur l’interface de la plateforme et quelques raccourcis à connaître absolument ! Dans les prochaines semaines, nous partagerons nos trucs de modélisations ainsi que certains outils à intégrer dans vos gabarits.
OPTIMISER L’INTERFACE
Comme Revit offre déjà de beaux défis d’apprentissages, on oublie parfois qu’il est possible de personnaliser certains éléments pour nous aider au quotidien. En fait, Revit est un logiciel très malléable qui nous permet d’organiser la présentation comme bon nous semble. Voici quelques trucs afin d’optimiser votre interface de travail.
Travailler avec deux écrans
Déjà, travailler avec deux écrans, c’est magique, peu importe le logiciel auquel on s’attaque ! Si vous disposez de plus d’un écran, vous remarquerez qu’il est possible d’allonger la fenêtre de Revit sur plusieurs surfaces depuis quelques versions. Bien que ce soit une option attendue depuis longtemps, celle-ci n’est pas tout à fait optimale quand les deux écrans ne sont pas du même format et encore moins lorsqu’ils possèdent différentes résolutions. De plus, des commandes simples comme Fenêtre en mosaïque (WT) auront tendance à déformer les vues en les étirant trop largement.
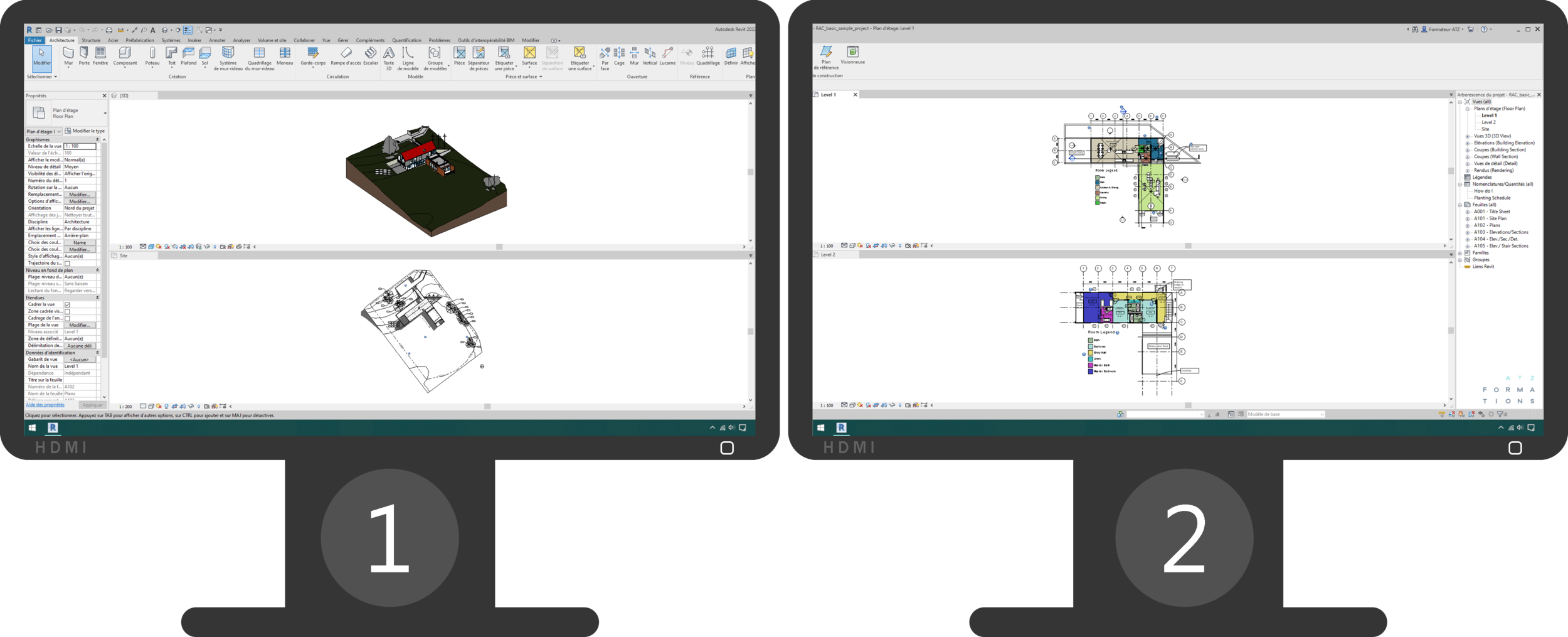
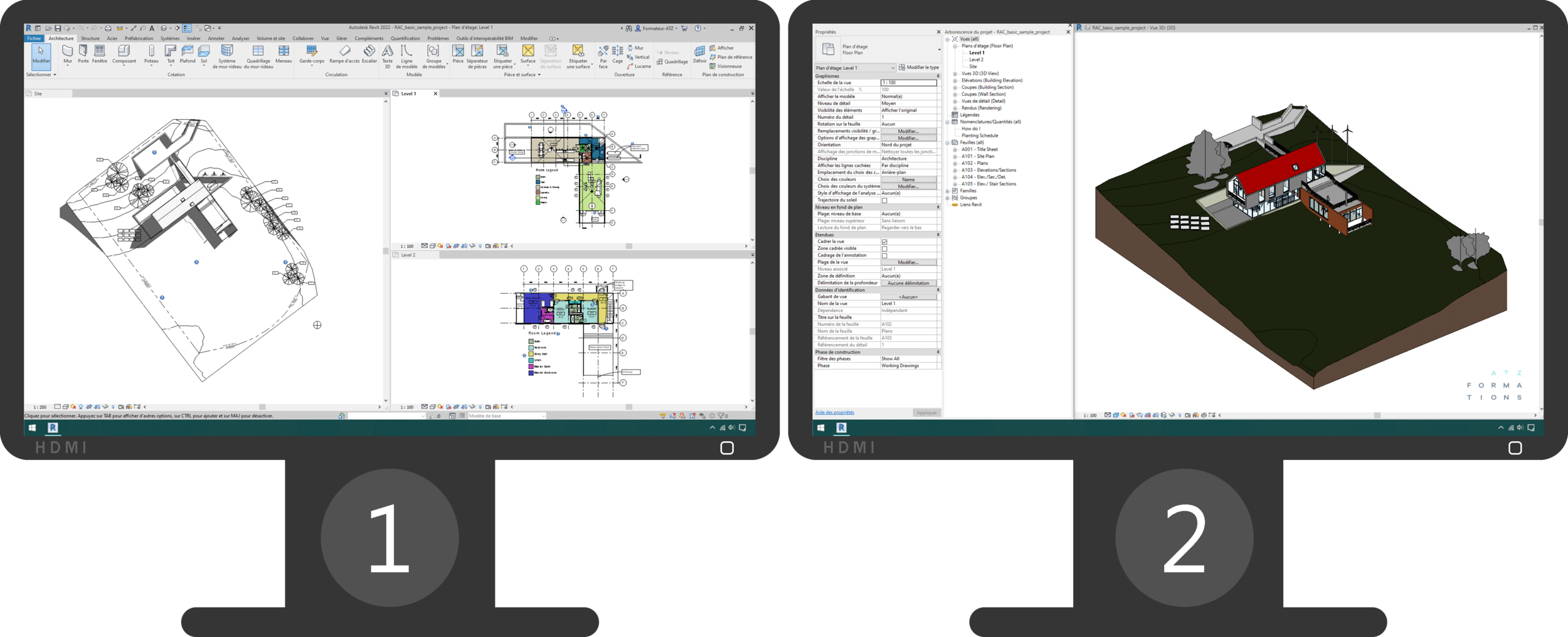
Si vous disposez de plusieurs écrans, déplacer plutôt les deux panneaux sur le deuxième écran pour permettre à l’espace de travail d’être plus grand. Si vous optez pour cette configuration, il sera également plus facile de grossir le contenu du panneau de propriété en jouant avec la roulette de la souris et la touche contrôle (CTRL) enfoncée.
L’IMPORTANCE DES PROPRIÉTÉS
Lorsque l’on commence avec Revit, on a souvent tendance à fermer la palette de propriétés avec le petit X. Cependant, il s’agit -là d’une grave ERREUR ! Dans Revit, les propriétés agissent comme le tableau de bord du modèle. Ce qui est contenu dans ce menu est essentiel au projet afin d’avoir une vision d’ensemble et de comprendre en tout temps ce qu’il se passe dans Revit.
Garder en tête que la palette des propriétés doit toujours être accessible rapidement. Si vous disposez que d’un seul écran, il est recommandé de séparer la palette des propriétés de l’arborescence, pour permettre une meilleure visibilité du contenu de chacun.
Il arrive parfois qu’on les ferme les panneaux par erreur. Si cela arrive, pas de panique ! Les deux menus se trouvent dans l’interface utilisateur sous l’onglet Vue. Pour les réactiver, il suffit de cocher les cases de chacun dans la liste. Pour les propriétés, le raccourci clavier PP peut même faciliter la réactivation.
Lorsqu’on travaille sur un ordinateur portable, la superposition des menus sera de mise. Dans ce cas, essayez de toujours garder les propriétés actives au lieu de l’arborescence.
WT, TW, ZA ET CTRL+TAB
Quels sont ces raccourcis ? Ce sont simplement les outils qui vous aideront à naviguer rapidement d’une vue à l’autre. Outre les outils classiques des déplacements dans les vues et de l’utilisation de la souris, ces raccourcis sont essentiels à connaitre afin d’offrir une navigation plus fluide.
Vues en mosaïque (WT ou TW)
Les panneaux ne sont pas les seuls éléments qui peuvent être déplacés d’un écran à l’autre. Depuis la version 2019, les vues peuvent aussi être placées à l’extérieur de la plateforme principale. Comme il est important de garder un œil sur la vue en 3D pour voir l’avancement du projet, celle-ci peut donc être complémentaire aux panneaux sur le 2e écran. Si le deuxième écran n’est pas envisageable, l’affichage des vues en mosaïques (WT) peut-être une option à considérer pour mieux travailler avec la vue 3D.
L’utilisation du raccourci clavier WT permet l’affichage des vues en mosaïque.
Le raccourci clavier TW annule l’affichage en mosaïque.
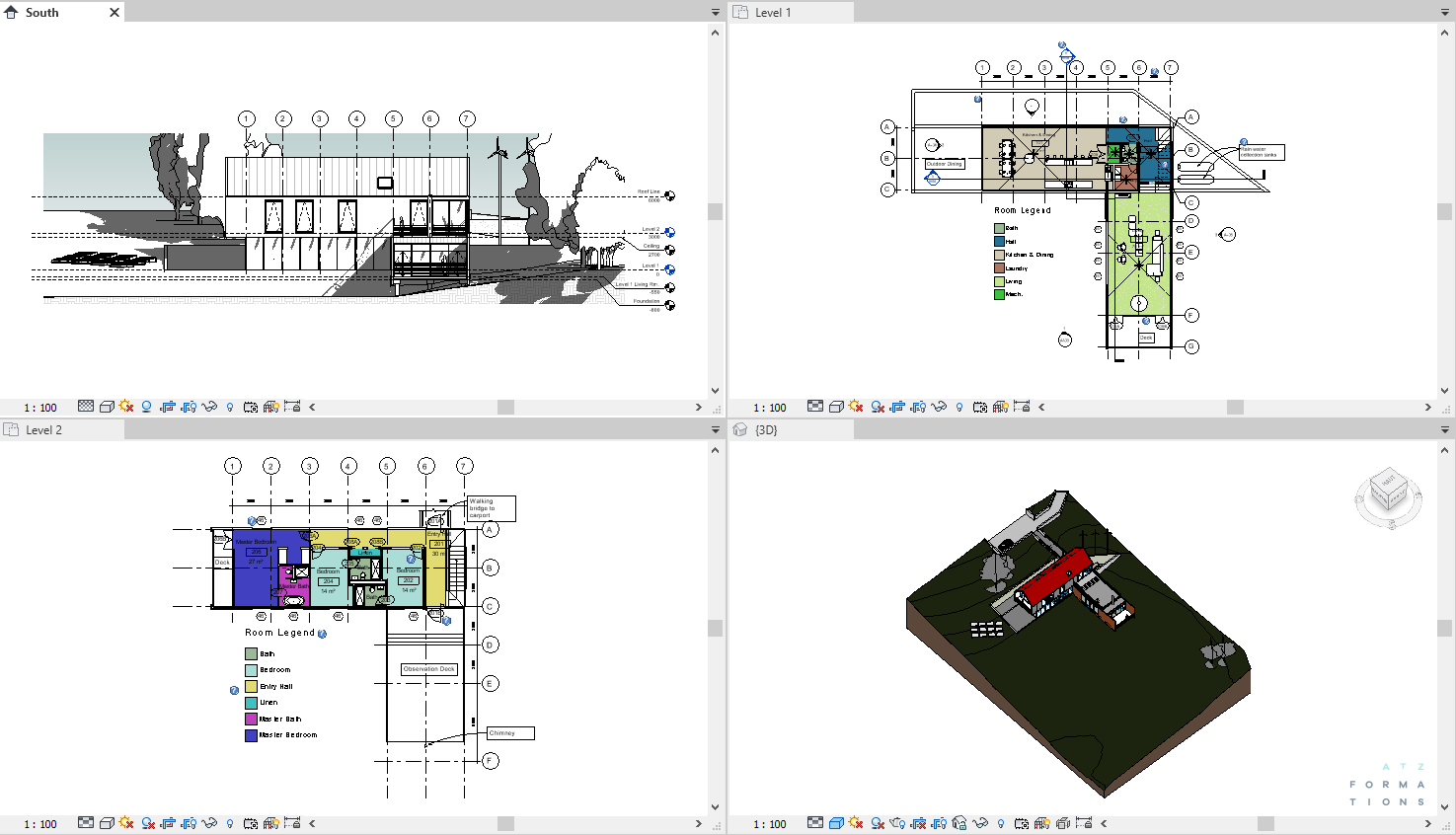
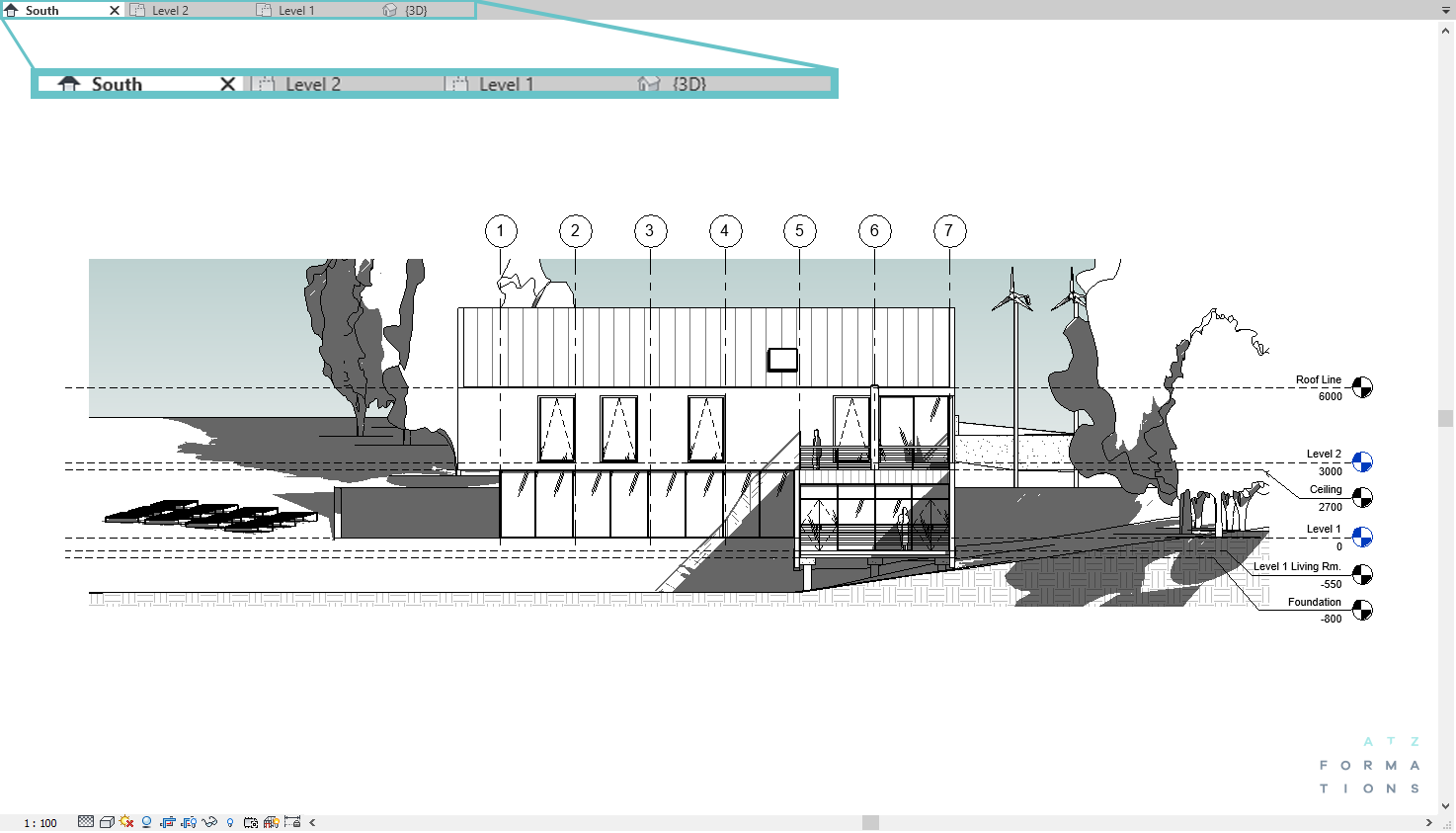
Zoomer dans la vue (ZA)
La roulette et le menu offrent plusieurs façons de zoomer dans la vue. Par contre l’option Zoom tout (ZA pour Zoom All) reste tout de même notre préférée puisque celle-ci facilite le Zoom dans les vues en mosaïque.
De base, il est possible de centrer la vue à l’aide du double clique sur la roulette de la souris. Cette manipulation affecte uniquement la vue active du projet. Cependant quand celles-ci sont en mosaïque, il peut être désagréable de procéder ainsi.
Navigation entre les vues actives (CTRL+TAB)
Déjà, TAB est la touche qui s’effacera le plus rapidement de votre clavier ! La tabulation du clavier (TAB) sert notamment à faciliter la sélection des éléments dans Revit ce qui est nécessaire partout. Dans un contexte de navigation, combiné CTRL et TAB permet de se déplacer d’une vue à l’autre, lorsque celle-ci sont en mode étendue (TW).
Bien sûr, il y a une tonne d’outils et de raccourcis à connaitre, mais ceux-ci sont les premiers à apprendre puisqu’ils vous seront essentiels au quotidien !
LES OPTIONS
Comme dans tout logiciel, il est possible de personnaliser l’affichage de Revit. Pour ce faire, il suffit d’aller dans les options, sous l’onglet Fichier ou sous le R selon votre version. Voici quelques choix pertinents à personnaliser selon vos goûts :
L’interface utilisateur
Dans les options de l’interface utilisateur, il est possible d’ajouter ou de soustraire les onglets de trop.
Il s’agit d’une des façons d’accéder à la personnalisation des raccourcis clavier* qui permettront d’avoir de meilleurs réflexes sous la main.
Dans ce menu, on retrouve aussi la modification du double clic de la souris. Cette option permet de définir les actions déclenchées par le double clic.
Qui ne s’est jamais fâché contre Revit après avoir ouvert une famille sans faire exprès ?
Options Graphiques
Dans les options graphiques, il est possible de modifier les couleurs de certains éléments de plateforme. Vous serez peut-être porté à afficher le fond de la zone de travail en noir comme dans AutoCAD ce que nous déconseillons fortement.
Comme AutoCAD contient un espace Papier et un espace de travail, la lecture visuelle dans la mise en page est donc simplifiée. Dans Revit, on utilise principalement des vues, celle-ci s’affiche déjà comme à l’impression, avec les bonnes échelles et les bons graphismes. Il n’y a donc aucun besoin de différencier l’apparence des deux éléments.
De plus, en gardant le fond blanc par défaut, il est plus facile pour l’œil de visualiser le produit final. La modification des couleurs pourrait servir à une personne daltonienne, par exemple, afin de rendre les teintes plus faciles à distinguer.
Une autre option pertinente dans la section graphique est la possibilité de grossir le texte des cotes temporaires et d’y appliquer un arrière-plan opaque. Cette option nous est très utile lors de nos formations afin de faire ressortir le texte des côtes, mais peu facilement devenir utile afin d’éviter la fatigue des yeux.
Sachez qu’il est humain de chercher ses repères dans des réflexes d’AutoCAD. Gardez toutefois en tête que Revit est un logiciel complètement différent qui vous aidera à produire des projets autrement. Il est donc normal d’être déstabilisé par les différences et par les résultats qui en découlent.
Maintenant que nous vous avons présenté plusieurs possibilités, à vous de voir lesquelles seront les plus appropriées à votre environnement de travail. Restez à l’affût, le prochain article présentera des astuces de modélisations !